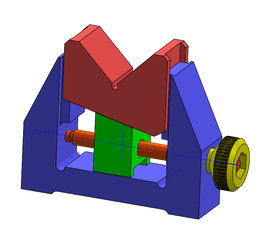Vé réglable (assemblage) 1/2
Application au Vé réglable
Premières étapes de l'assemblage
Voici les premières étapes à réaliser pour commencer un ASSEMBLAGE, soient:
-1- Démarrez le logiciel SolidWorks (clic ou double clic sur l'icône présente sur le bureau ou dans la liste des programmes) !
-2- Choisissez le type de documents à réaliser (Fichier--->Nouveau--->Assemblage--->Ok) !
-3- Commencez l'assemblage en insérant une première pièce (2 possibilités selon l'organigramme ci-dessous):
Insérer Socle (1)
Démarche pour insérer le Socle (1)
Insérer Vé (2)
Démarche pour insérer le Vé (2)
-4- Pour Insérer une seconde pièce, Activez l'onglet "Assemblage" (si ce dernier n'est pas actif), puis Cliquez sur "Insérer des composants" (2 possibilités selon l'organigramme ci-dessous):
Démarche pour assembler le Vé (2) et le Socle (1)
Description contrainte d'assemblage 1
-5- Pour "centrer" le Vé (2) par rapport au Socle (1), Cliquez sur l'icône "Contrainte", puis accédez à l'arbre de création déplacé dans la fenêtre de travail et Sélectionnez les Plans de face de chaque solide (ou autres plans selon votre conception préalable, voir ci-contre).
Description contrainte d'assemblage 2
-7- Pour "centrer" le Vé (2) par rapport au Socle (1), Cliquez sur l'icône "Contrainte", puis accédez à l'arbre de création déplacé dans la fenêtre de travail et Sélectionnez les Plans de droite de chaque solide (ou autres plans selon votre conception préalable, voir ci-contre).
Insérer Vis (3)
Démarche pour insérer la Vis (3)
-9- Pour Insérer une 3ème pièce, Activez l'onglet "Assemblage" (si ce dernier n'est pas actif), puis Cliquez sur "Insérer des composants" (2 possibilités selon l'organigramme ci-dessous):
Bien que non actif par défaut, il est bien UTILE et NÉCESSAIRE d'utiliser les AXES TEMPORAIRES. Rendez-les Visibles !
Pour cela, Veuillez procéder ainsi:
-1- Déplacez le curseur (la souris) sur le mot "SOLIDWORKS" situé en haut et à gauche de l'écran et Affichez le menu principal !
-2- Déplacez le curseur (la souris) sur "Affichage", puis "Cacher/Montrer" et Cliquez sur "Axes temporaires" !
---> Des axes bleus apparaissent sur votre modèle 3D (voir aperçu ci-contre).
Démarche pour assembler la Vis (3) et le Socle (1)
Insérer Rondelle (5)
Démarche pour insérer la Rondelle (5)
-12- Pour Insérer une 4ème pièce, Activez l'onglet "Assemblage" (si ce dernier n'est pas actif), puis Cliquez sur "Insérer des composants" (2 possibilités selon l'organigramme ci-dessous):
Cacher momentanément des pièces peut s'avérer très pratique !
En effet, si vous souhaitez mettre en place une(des) contrainte(s) d'assemblage entre la Vis (3) et la Rondelle (5), il suffit de cacher le Socle (1) et le Vé (2) en procédant ainsi:
-1- Cliquez sur le Socle (1) et sélectionnez l'icône "Cacher les composants" !
-2- Cliquez sur le Vé (2) et sélectionnez l'icône "Cacher les composants" !
-3- seuls la Vis (3) et la Rondelle (5) restent affichées à l'écran.
Démarche pour assembler la Rondelle (5) et la Vis (3)
Démarche pour assembler la Rondelle (5) et le Socle (1)
Même remarque que précédemment !
Il est recommandé de cacher momentanément le Vé (2) et la Vis (3) pour assembler aisément la Rondelle (5) au Socle (1) !!!
Description contrainte d'assemblage 5
-15- Pour "mettre en contact" la Rondelle (5) sur le Socle (1), Cliquez sur l'icône "Contrainte", puis Sélectionnez les faces à mettre en contact (Zoomez et pivotez au besoin pour pouvoir sélectionner facilement la face de la Rondelle (5) puis celle du Socle (1) ou inversement !) (voir ci-contre).
Insérer Anneau élastique (4)
Démarche pour insérer l'Anneau élastique (4)
-17- Pour Insérer une 5ème pièce, Activez l'onglet "Assemblage" (si ce dernier n'est pas actif), puis Cliquez sur "Insérer des composants" (2 possibilités selon l'organigramme ci-dessous):
Démarche pour assembler l'Anneau élastique (4) à la Vis (3)
Même remarque que précédemment !
Il est recommandé de cacher momentanément le Vé (2), le Socle (1) et la Rondelle (5) pour assembler aisément l'Anneau élastique (4) à la Vis (3) !!!
Description contraintes d'assemblage 6 et 7
-17- Pour "centrer" l' Anneau élastique (4) par rapport à la Vis (3), Cliquez sur l'icône "Contrainte", puis Sélectionnez l'axe temporaire de la Vis (3) ainsi que l'axe temporaire de l' Anneau élastique (4) ! (voir ci-contre)
-19- Pour "mettre en contact" l'Anneau élastique (4) sur une des faces de la gorge de la Vis (3), Cliquez sur l'icône "Contrainte", puis Sélectionnez les faces à mettre en contact (Zoomez et pivotez au besoin pour pouvoir sélectionner facilement la face de l'Anneau élastique (4) puis celle de la Vis (3) ou inversement !) (voir ci-contre).
-18- Cliquez sur le type de contrainte d'assemblage répondant à vos besoins (ici: Coïncidente). Les axes temporaires sélectionnés coïncident, ils sont confondus. Validez votre choix ! (voir ci-contre)
-20- Cliquez sur le type de contrainte d'assemblage répondant à vos besoins (ici: Coïncidente). Les surfaces sélectionnées coïncident, elles sont confondues. Validez votre choix ! (voir ci-contre)